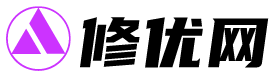苹果电脑一直以来都备受用户的喜爱,它的操作系统和硬件性能都是同类产品中的佼佼者。而在日常使用中,我们经常需要录制屏幕来制作教程视频、演示PPT等。苹果电脑自带的录屏工具非常强大,本文将从多个方面详细介绍如何在苹果电脑上录制屏幕。
背景信息
苹果电脑自带的录屏工具名为“QuickTime Player”,它不仅可以录制屏幕,还可以录制音频、拍照、播放媒体文件等。QuickTime Player的录屏功能可以选择录制整个屏幕或者指定区域,录制的视频可以直接保存为MOV格式。
录制整个屏幕
如果需要录制整个屏幕,可以按照以下步骤进行操作:
1. 打开QuickTime Player应用程序;
2. 点击菜单栏中的“文件”,选择“新建屏幕录制”;
3. 点击录制界面的红色圆形按钮开始录制;
4. 录制完成后,点击菜单栏中的“文件”,选择“保存”,选择保存路径和文件名,点击“保存”即可。
录制指定区域
如果需要录制指定区域,可以按照以下步骤进行操作:
1. 打开QuickTime Player应用程序;
2. 点击菜单栏中的“文件”,选择“新建屏幕录制”;
3. 点击录制界面左侧的下拉箭头,选择“录制选定区域”;
4. 拖动鼠标选择需要录制的区域;
5. 点击录制界面的红色圆形按钮开始录制;
6. 录制完成后,点击菜单栏中的“文件”,选择“保存”,选择保存路径和文件名,点击“保存”即可。
调整录制设置
QuickTime Player的录屏功能还可以调整录制设置,包括录制声音、鼠标点击、视频质量等。具体操作如下:
1. 打开QuickTime Player应用程序;
2. 点击菜单栏中的“文件”,选择“新建屏幕录制”;
3. 点击录制界面左侧的下拉箭头,选择“录制选定区域”或“录制整个屏幕”;
4. 点击录制界面右侧的下拉箭头,选择需要录制的声音来源,包括麦克风、系统声音等;
5. 勾选“显示鼠标点击”可以在录制视频中显示鼠标点击的位置;
6. 点击“选项”可以调整视频质量、帧率等设置。
使用快捷键
为了方便用户快速启动录屏功能,QuickTime Player还提供了快捷键。具体操作如下:
1. 打开QuickTime Player应用程序;
2. 点击菜单栏中的“QuickTime Player”,选择“偏好设置”;
3. 点击“快捷键”选项卡;
4. 在“屏幕录制”一栏中,勾选“启用快捷键”;
5. 可以选择需要的快捷键组合,例如“Command+Shift+2”;
6. 关闭偏好设置窗口后,按下设置的快捷键组合即可快速启动录屏功能。
QuickTime Player是苹果电脑自带的录屏工具,可以方便地录制整个屏幕或指定区域,并提供了多种录制设置,如录制声音、显示鼠标点击、调整视频质量等。用户还可以使用快捷键快速启动录屏功能,提高效率。希望本文的介绍可以帮助读者更好地使用苹果电脑的录屏功能。
本文来自投稿,不代表修优网立场,如若转载,请注明出处:https://www.huaxintc.com/143814.html