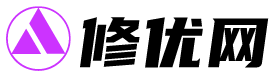随着科技的不断发展,人们对于视频内容的需求也越来越高。录屏成为了很多人展示自己技能、制作教程、分享游戏等内容的常用方式。而联想电脑作为一款性能优异的电脑品牌,也提供了多种录屏的方法。本文将从多个方面详细介绍联想电脑录屏怎么录-联想电脑录屏怎么录全屏。
背景信息
联想电脑是一款性能稳定、操作流畅的电脑品牌,其录屏功能也非常强大。录屏可用于制作教程、演示、游戏录制等多种用途。在录制过程中,联想电脑提供了多种录屏方式,用户可以根据自己的需求选择不同的录屏方式。
录制全屏的方法
在联想电脑上录制全屏,可以使用系统自带的录屏工具或者第三方录屏软件。以下是使用系统自带录屏工具录制全屏的方法:
1.按下“Win+G”组合键,打开Windows 10自带的录屏工具;
2.在录屏工具中选择“全屏录制”;
3.点击“录制”按钮开始录制;
4.录制完成后点击“停止录制”按钮,保存录制的视频。
录制指定窗口的方法
如果只需要录制某个窗口,可以使用系统自带的录屏工具或者第三方录屏软件。以下是使用系统自带录屏工具录制指定窗口的方法:
1.按下“Win+G”组合键,打开Windows 10自带的录屏工具;
2.在录屏工具中选择“录制指定窗口”;
3.选择要录制的窗口;
4.点击“录制”按钮开始录制;
5.录制完成后点击“停止录制”按钮,保存录制的视频。
录制游戏的方法
在联想电脑上录制游戏,可以使用系统自带的录屏工具或者第三方录屏软件。以下是使用系统自带录屏工具录制游戏的方法:
1.按下“Win+G”组合键,打开Windows 10自带的录屏工具;
2.在录屏工具中选择“录制游戏”;
3.打开要录制的游戏;
4.点击“录制”按钮开始录制;
5.录制完成后点击“停止录制”按钮,保存录制的视频。
录制声音的方法
在录制视频时,如果需要录制声音,可以使用系统自带的录屏工具或者第三方录屏软件。以下是使用系统自带录屏工具录制声音的方法:
1.按下“Win+G”组合键,打开Windows 10自带的录屏工具;
2.在录屏工具中选择“录制声音”;
3.选择要录制的麦克风或者系统声音;
4.点击“录制”按钮开始录制;
5.录制完成后点击“停止录制”按钮,保存录制的视频。
使用第三方录屏软件
除了系统自带的录屏工具外,联想电脑还可以使用第三方录屏软件进行录屏。常用的第三方录屏软件有Bandicam、Camtasia Studio等。这些软件功能强大,录制视频效果更加清晰,同时还支持编辑、剪辑等功能。
本文从多个方面详细介绍了联想电脑录屏怎么录-联想电脑录屏怎么录全屏。无论是录制全屏、指定窗口、游戏还是录制声音,联想电脑都提供了多种方法。使用第三方录屏软件也是一种选择。希望本文对于联想电脑用户录制视频有所帮助。
本文来自投稿,不代表修优网立场,如若转载,请注明出处:https://www.huaxintc.com/144125.html