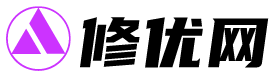以下是一篇以“win7摄像头开启教程”为主题的文章,包含主标题、副标题、五个小标题以及详细的教程内容。,,,,轻松掌握Win7摄像头开启技巧,让您的视频通话更清晰,,在使用Windows 7操作系统的
以下是一篇以“win7摄像头开启教程”为主题的文章,包含主标题、副标题、五个小标题以及详细的教程内容。
轻松掌握Win7摄像头开启技巧,让您的视频通话更清晰
在使用Windows 7操作系统的过程中,摄像头的使用无疑为我们的生活和工作带来了很多便利。无论是视频聊天、拍照还是录像,摄像头都成为了不可或缺的工具。本文将为您提供一份详细的Windows 7摄像头开启教程,帮助您轻松掌握摄像头的使用技巧。
一、检查摄像头硬件及驱动程序
在使用Windows 7摄像头之前,请确保您的电脑已经安装了摄像头硬件,并且驱动程序已经正确安装。您可以通过以下步骤检查:
- 检查电脑是否已连接摄像头硬件。
- 打开“设备管理器”(在计算机图标上右键单击,选择“管理”,再选择“设备管理器”),查看“图像设备”下是否有摄像头设备。
- 如果摄像头设备存在,请右键单击设备名称,选择“属性”,检查驱动程序是否正常安装。
二、开启Windows 7摄像头
在确保摄像头硬件及驱动程序正常的情况下,您可以按照以下步骤开启Windows 7摄像头:
- 点击任务栏右下角的“开始”按钮,在搜索框中输入“摄像头”或“Camera”。
- 在搜索结果中找到“摄像头”或“Camera”应用,点击打开。
- 如果系统提示您选择摄像头设备,请选择正确的设备并点击“确定”。
- 此时,摄像头应该已经成功开启,您可以在屏幕上看到摄像头的实时画面。
三、调整摄像头设置
在开启摄像头后,您可以根据自己的需求调整摄像头的设置,以获得更好的拍摄效果。以下是一些常用的设置选项:
- 亮度:调整摄像头的亮度,使画面更加明亮或暗淡。
- 对比度:调整摄像头的对比度,使画面色彩更加鲜明。
- 色彩:调整摄像头的色彩设置,以获得更真实的色彩效果。
- 分辨率:选择合适的分辨率,以获得更清晰或更流畅的画面效果。
- 镜像:开启或关闭镜像效果,使画面呈现左右反转的效果。
四、使用摄像头进行视频通话
除了拍照和录像外,摄像头还可以用于视频通话。以下是使用Windows 7摄像头进行视频通话的一般步骤:
- 打开您选择的视频通话软件(如Skype、QQ等)。
- 在软件中找到视频通话功能,并点击开始视频通话。
- 此时,软件会自动检测并连接到您的摄像头设备。
- 与对方进行视频通话时,您可以根据需要对摄像头进行调整,以获得更好的通话效果。
五、摄像头常见问题及解决方法
在使用Windows 7摄像头时,可能会遇到一些常见问题。以下是常见问题及其解决方法:
- 摄像头无法开启:请检查摄像头硬件是否连接正常,驱动程序是否安装正确。
- 画面模糊:请调整摄像头的分辨率和焦距,以获得更清晰的画面效果。
- 颜色失真:请调整摄像头的色彩设置,以获得更真实的色彩效果。
- 摄像头无法识别:请尝试重新启动电脑,或更新摄像头的驱动程序。
通过本文的教程,您应该已经掌握了Windows 7摄像头的开启方法和使用技巧。无论是拍照、录像还是视频通话,摄像头都能为您带来更加丰富的体验。在使用过程中,如果遇到问题,可以查阅本文提供的常见问题及解决方法。祝您使用愉快!
本文来自投稿,不代表修优网立场,如若转载,请注明出处:https://www.huaxintc.com/15640.html