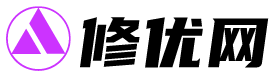****,,**解锁Windows 11的移动热点功能,轻松分享网络给设备**,,在Windows 11操作系统中,开启移动热点功能可以方便地将你的电脑网络连接分享给其他设备。通过移动热点,你可以让其
****
**
解锁Windows 11的移动热点功能,轻松分享网络给设备
**
在Windows 11操作系统中,开启移动热点功能可以方便地将你的电脑网络连接分享给其他设备。通过移动热点,你可以让其他设备如智能手机、平板电脑等连接到你的电脑上,从而共享互联网连接。下面是一份详细的Windows 11移动热点开启教程,帮助你轻松设置并分享网络。
**
步骤一:检查网络适配器是否支持移动热点
**
首先,你需要确认你的电脑网络适配器是否支持移动热点功能。在Windows 11中,大多数现代无线网络适配器都支持这一功能,但较旧的适配器可能不支持。你可以通过以下步骤来检查:
- 打开“设置”应用。
- 点击“网络和Internet”。
- 在左侧菜单中选择“移动热点”。
- 如果你的网络适配器支持移动热点,你将看到“设置移动热点”的选项。
**
步骤二:设置移动热点名称和密码
**
一旦确认你的网络适配器支持移动热点,你就可以开始设置了。在“移动热点”设置页面:
- 点击“编辑”来修改移动热点的名称(SSID),这将是你其他设备在搜索网络时看到的名称。
- 设置一个强密码来保护你的移动热点,确保只有授权设备可以连接。
**
步骤三:开启移动热点
**
设置好名称和密码后,点击“保存”按钮,然后开启移动热点。一旦移动热点开启,你的电脑将开始作为一个Wi-Fi路由器工作,其他设备可以搜索并连接到这个网络。
**
步骤四:连接其他设备到移动热点
**
在你的手机、平板或其他设备上,打开Wi-Fi设置,搜索并连接到你刚刚设置的移动热点。输入你在电脑上设置的密码,然后点击连接。一旦连接成功,这些设备就可以通过你的电脑访问互联网了。
**
步骤五:管理和监控移动热点
**
在Windows 11中,你可以轻松管理和监控你的移动热点。在“移动热点”设置页面,你可以:
- 查看当前连接到移动热点的设备数量。
- 限制连接到移动热点的设备数量。
- 查看移动热点使用的数据流量。
- 随时关闭移动热点以节省电力和数据。
**
总结
**
通过以上步骤,你应该已经成功地在Windows 11上设置了移动热点,并可以让其他设备连接到你的电脑来分享网络了。移动热点功能不仅方便实用,而且在旅行、会议等场景下非常有用。记得定期更改密码,并监控数据使用情况,以确保网络安全和有效利用资源。
本文来自投稿,不代表修优网立场,如若转载,请注明出处:https://www.huaxintc.com/15679.html