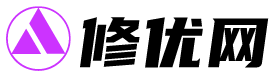随着我们使用电脑的时间越来越长,电脑C盘中的文件越来越多,最终导致C盘空间不足。这时候,我们需要对电脑C盘进行清理,以释放空间。清理电脑C盘并不是一件简单的事情,如果不注意,很容易出现误删除文件或者清理不彻底的情况。那么,电脑C盘满了如何清理彻底?本文将从多个方面进行详细阐述。
一、清理系统垃圾
清理系统垃圾是释放电脑C盘空间的最基本方法。系统垃圾包括临时文件、回收站文件、日志文件等。这些文件不仅占用空间,还会拖慢电脑的运行速度。以下是清理系统垃圾的方法:
1.1 清理临时文件
Windows系统会自动在C盘上创建临时文件,这些文件包括浏览器缓存文件、安装程序临时文件等。这些文件的大小不一,但是占用空间很大。我们可以通过以下步骤清理临时文件:
1. 打开“运行”窗口,输入%temp%并回车,即可打开临时文件夹。
2. 选中所有文件,右键点击“删除”。
1.2 清空回收站
回收站是存放被删除文件的地方,如果不清空回收站,这些文件会一直占用空间。我们可以通过以下步骤清空回收站:
1. 打开回收站。
2. 选中所有文件,右键点击“清空回收站”。
1.3 清理日志文件
日志文件是记录电脑运行过程中各种操作的文件,这些文件也会占用大量空间。我们可以通过以下步骤清理日志文件:
1. 打开“运行”窗口,输入eventvwr.msc并回车,即可打开事件查看器。
2. 在左侧面板中选择“Windows日志”-“应用程序”,找到不需要的日志文件,右键点击“清除日志”。
二、卸载不需要的程序
在电脑使用过程中,我们可能会安装很多程序,但是有些程序我们可能并不需要或者已经不再使用了。这些程序占用的空间也会很大。我们需要卸载不需要的程序以释放空间。以下是卸载程序的方法:
2.1 使用控制面板卸载程序
1. 点击“开始菜单”,选择“控制面板”。
2. 在控制面板中,选择“程序”-“程序和功能”。
3. 找到需要卸载的程序,右键点击“卸载”。
2.2 使用第三方卸载工具
除了使用控制面板卸载程序外,我们还可以使用第三方卸载工具。这些工具可以卸载不需要的程序,并且可以清理程序卸载后留下的垃圾文件。以下是几款常用的第三方卸载工具:
1. Revo Uninstaller
2. IObit Uninstaller
3. Geek Uninstaller
三、清理大文件
除了清理系统垃圾和卸载不需要的程序外,我们还可以清理一些占用大量空间的文件。这些文件可能是电影、音乐、照片等。以下是清理大文件的方法:
3.1 使用Windows自带的磁盘清理工具
Windows自带了一个磁盘清理工具,可以帮助我们找到占用大量空间的文件,并进行清理。以下是使用磁盘清理工具的方法:
1. 在“计算机”中右键点击需要清理的磁盘(如C盘),选择“属性”。
2. 在“属性”窗口中,点击“磁盘清理”。
3. 在磁盘清理窗口中,选择需要清理的文件类型,例如“临时文件”、“下载文件”、“回收站”等。
3.2 使用第三方清理工具
除了Windows自带的磁盘清理工具外,我们还可以使用一些第三方清理工具。这些工具可以更加深入地清理电脑C盘,并且可以清理一些Windows自带的工具无法清理的文件。以下是几款常用的第三方清理工具:
1. CCleaner
2. Wise Disk Cleaner
3. Glary Utilities
四、移动文件到其他磁盘
如果我们的电脑有多个磁盘,我们可以将一些文件移动到其他磁盘中,以释放C盘空间。以下是移动文件的方法:
4.1 移动个人文件夹
Windows自带的个人文件夹(如“我的文档”、“我的图片”等)默认存储在C盘中,如果这些文件夹中的文件很多,就会占用大量空间。我们可以将这些文件夹移动到其他磁盘中,以下是移动个人文件夹的方法:
1. 在“计算机”中找到需要移动的个人文件夹,右键点击选择“属性”。
2. 在“属性”窗口中,选择“位置”选项卡。
3. 点击“移动”按钮,选择需要移动到的磁盘。
4.2 移动其他文件
除了个人文件夹外,我们还可以将其他文件移动到其他磁盘中。以下是移动其他文件的方法:
1. 打开需要移动的文件所在的文件夹。
2. 选中需要移动的文件,右键点击选择“剪切”。
3. 打开需要移动到的磁盘所在的文件夹,右键点击选择“粘贴”。
五、清理系统更新文件
Windows系统会自动下载和安装更新文件,这些文件也会占用大量空间。我们需要清理系统更新文件。以下是清理系统更新文件的方法:
5.1 使用磁盘清理工具
我们可以使用Windows自带的磁盘清理工具清理系统更新文件。以下是使用磁盘清理工具清理系统更新文件的方法:
1. 在“计算机”中右键点击需要清理的磁盘(如C盘),选择“属性”。
2. 在“属性”窗口中,点击“磁盘清理”。
3. 在磁盘清理窗口中,选择“系统文件”,然后选择需要清理的系统更新文件。
5.2 使用Disk Cleanup Manager
除了Windows自带的磁盘清理工具外,我们还可以使用Disk Cleanup Manager清理系统更新文件。以下是使用Disk Cleanup Manager清理系统更新文件的方法:
1. 打开“运行”窗口,输入cleanmgr.exe并回车,即可打开Disk Cleanup Manager。
2. 选择需要清理的磁盘(如C盘),然后点击“确定”。
3. 在“磁盘清理”窗口中,选择“系统文件”,然后选择需要清理的系统更新文件。
电脑C盘满了会导致电脑运行缓慢,甚至无法正常使用。我们需要对电脑C盘进行清理。本文从清理系统垃圾、卸载不需要的程序、清理大文件、移动文件到其他磁盘、清理系统更新文件等多个方面进行了详细阐述。希望本文可以帮助读者更好地清理电脑C盘,释放空间,提高电脑运行速度。
本文来自投稿,不代表修优网立场,如若转载,请注明出处:https://www.huaxintc.com/162225.html