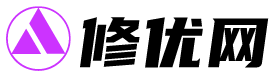如何使用电脑录屏快捷键?电脑录屏快捷键怎么录?
在当今数字时代,屏幕录制成为了许多人在工作、学习、分享经验等方面不可或缺的工具。无论是制作教程、演示文稿,还是分享游戏视频,录屏都是必备的功能。而了解如何使用电脑录屏的快捷键,则能够大幅提高效率,让录制过程更加顺畅。本文将详细介绍如何使用电脑录屏的快捷键,让您轻松掌握录屏技巧。
背景信息
随着网络视频、在线课程等多媒体内容的兴起,屏幕录制技术已经成为了许多人必备的技能。无论是教育工作者、游戏玩家、还是企业员工,都有可能需要使用录屏功能。而学会使用电脑录屏的快捷键,则可以大大提高录制效率,省去繁琐的操作步骤,让您专注于内容创作。
常用录屏快捷键
启动录屏
要启动屏幕录制,您通常可以使用以下快捷键:
Ctrl + Alt + R(在Windows中使用):这是许多屏幕录制软件的默认快捷键,按下后即可开始录制屏幕。
Command + Shift + 5(在Mac中使用):这是Mac上的屏幕截图和录制工具的默认快捷键组合,可以让您方便地启动录屏功能。
暂停和继续录制
在录制过程中,有时候需要暂停一下,然后再继续录制。这时候,您可以使用以下快捷键:
Ctrl + Shift + F9(在Windows中使用):这个快捷键可以暂停录制,再按一次可以继续录制。
Command + Control + P(在Mac中使用):这是Mac上录屏工具的暂停和继续录制的快捷键组合。
结束录制
录制完成后,您需要停止录制并保存文件。这时候,您可以使用以下快捷键:
Ctrl + Shift + R(在Windows中使用):这个快捷键可以结束录制并保存文件。
Command + Shift + 5(在Mac中使用):在Mac上使用此组合键,可以停止录制并保存文件。
其他录屏技巧
选择录制区域
除了使用快捷键启动录制外,有些录屏工具还允许您选择要录制的区域。通常,您可以使用鼠标拖动来选择区域,或者按下特定的快捷键来切换全屏或选定区域录制。
调整录制设置
许多录屏工具还提供了丰富的录制设置选项,包括视频质量、音频源、帧率等。您可以通过快捷键或者界面操作来调整这些设置,以满足您的录制需求。
编辑录制内容
录制完成后,您可能需要对录制的内容进行编辑,例如裁剪、添加字幕、调整音频等。一些录屏工具也提供了简单的编辑功能,您可以使用快捷键或者界面操作来完成这些编辑任务。
掌握电脑录屏的快捷键,可以让您更加高效地进行屏幕录制工作。相信您已经了解了如何使用电脑录屏的快捷键,并且可以更加轻松地录制和分享自己的内容。希望本文对您有所帮助,谢谢阅读!
本文来自投稿,不代表修优网立场,如若转载,请注明出处:https://www.huaxintc.com/169536.html