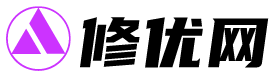探索Windows 10中关闭Defender图标的各种策略,,在Windows 10操作系统中,Defender是内置的防病毒软件,用于保护系统免受恶意软件和病毒的侵害。然而,有些用户可能希望关闭D
探索Windows 10中关闭Defender图标的各种策略
在Windows 10操作系统中,Defender是内置的防病毒软件,用于保护系统免受恶意软件和病毒的侵害。然而,有些用户可能希望关闭Defender的图标,以便更好地管理自己的安全设置或出于其他原因。下面将详细介绍几种关闭Defender图标的方法。
方法一:通过系统设置关闭Defender图标
1. 打开Windows设置(按下Win键+I),选择“更新和安全”。
2. 在左侧菜单中选择“Windows Defender”,然后在右侧找到“打开Windows Defender安全中心”选项并点击。
3. 在安全中心中,找到“应用和浏览器控制”或“病毒和威胁防护”等相关选项,然后关闭相关的通知或图标显示。
方法二:通过任务管理器关闭Defender进程
1. 按下Ctrl+Shift+Esc打开任务管理器。
2. 在“进程”选项卡中,找到与Defender相关的进程,例如“Windows Defender Antivirus”或“Windows Defender Security Center”。
3. 右键点击该进程,选择“结束任务”来停止它。
4. 请注意,这不会永久禁用Defender,只是暂时停止其运行。在下次启动时,Defender将自动重新加载。
方法三:禁用Defender服务
1. 按下Win键+R,输入“services.msc”并按下回车键,打开服务管理器。
2. 在服务列表中找到“Windows Defender Antivirus Service”或“Security Center”。
3. 右键点击该服务,选择“属性”,在“启动类型”中选择“禁用”,然后点击“应用”和“确定”。
4. 请注意,禁用Defender服务将降低系统的安全性,不推荐长期这样做。
方法四:通过组策略编辑器关闭Defender图标
1. 按下Win键+R,输入“gpedit.msc”并按下回车键,打开组策略编辑器。
2. 在左侧导航窗格中,展开“计算机配置”和“管理模板”,然后找到“Windows组件”。
3. 点击“Windows Defender Antivirus”,在右侧窗格中找到与图标显示相关的策略,例如“关闭Windows Defender通知”或“关闭Windows Defender图标”。
4. 双击该策略,选择“已启用”或“禁用”,然后点击“应用”和“确定”。
方法五:使用第三方软件管理Defender图标
有一些第三方软件可以帮助用户管理和控制Windows Defender的图标显示。这些软件通常提供更为灵活和强大的功能,可以根据用户的需求进行定制。
请注意,使用第三方软件需要谨慎,确保软件来源可靠且经过安全验证。在安装和配置这些软件时,请遵循官方指南和最佳实践。
以上介绍了五种关闭Windows 10中Defender图标的方法。每种方法都有其适用场景和限制,用户可以根据自己的需求和偏好选择合适的方法。在关闭Defender图标之前,请务必了解可能带来的安全风险,并采取其他安全措施来保护系统安全。
最后,请注意,这些方法可能会因Windows 10的不同版本或更新而有所变化。如果上述方法不适用于您的系统,请参考最新的官方文档或寻求专业支持以获取更多帮助。
本文来自投稿,不代表修优网立场,如若转载,请注明出处:https://www.huaxintc.com/4985.html